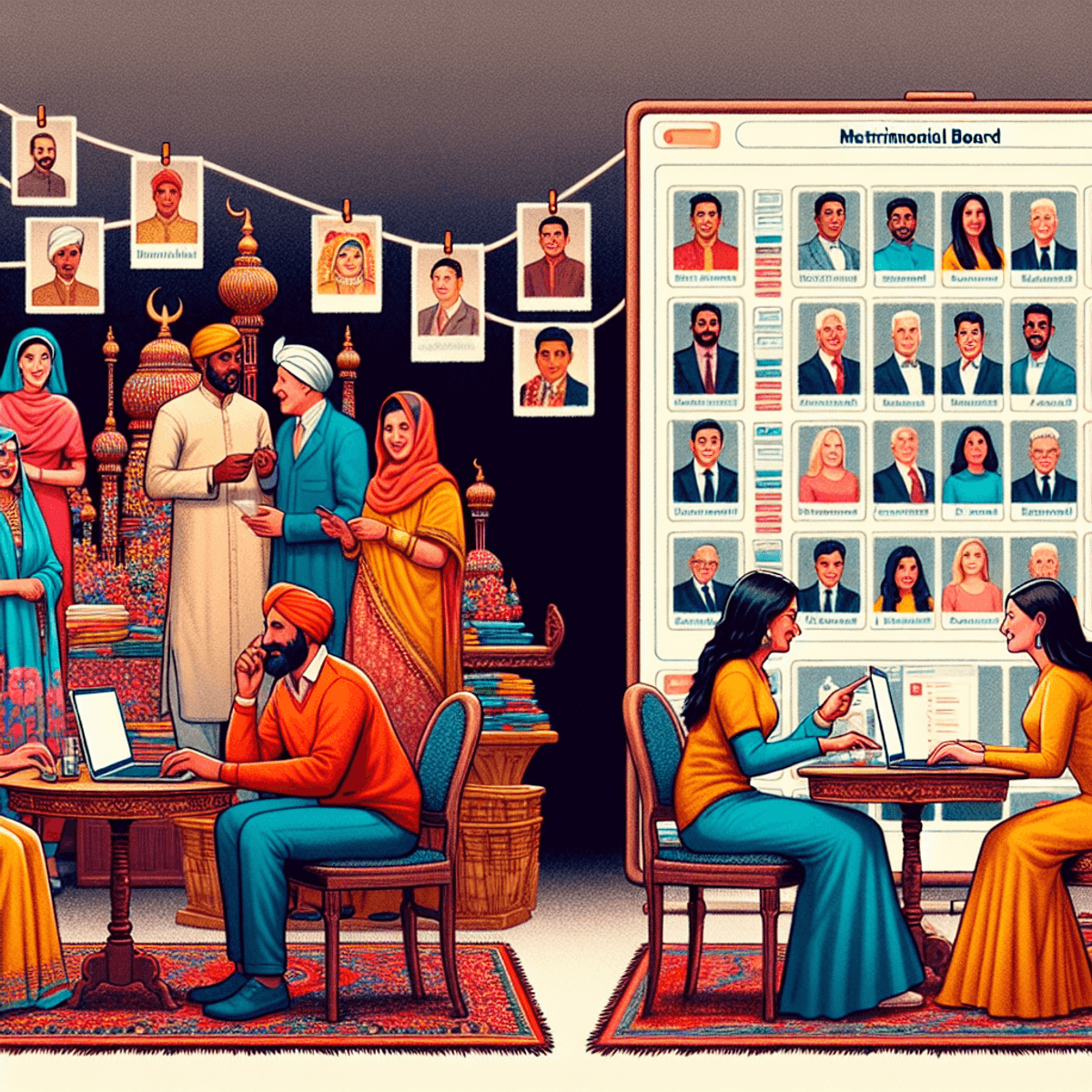How to Render Viewport Preview in Cinema 4D: Complete Guide
Rendering in Cinema 4D (C4D) is crucial in bringing 3D models, animations, and scenes to life. Whether you’re a beginner looking to understand how to render a viewport preview or an experienced designer seeking optimization, this guide covers all the essentials. We’ll address questions on rendering previews in C4D and compare it to Blender, share tips for troubleshooting viewport rendering, and discuss the various tools available for animation previews in C4D, like Playblast and Turntable.
What is C4D Render Viewport Preview?
The “C4D render viewport preview” is an essential feature that allows users to visualize a project quickly without rendering the final image. This process is much faster than full rendering because it gives a rough draft of how the scene looks directly in the viewport.
A render preview can help catch any visual issues or refine the scene’s composition, lighting, or animation before dedicating more time to a full render.
How to Render a Preview in Cinema 4D
- Rendering Viewport in Cinema 4D
Rendering a viewport in C4D is a quick way to see your scene’s appearance without waiting for a full render. Follow these steps:
- Step 1: Go to the viewport you want to render.
- Step 2: Click the “Render View” button in the toolbar. This will give you a fast, approximate render within the viewport itself.
- Step 3: Adjust the settings in the render preview window, including render quality and output size, depending on your needs.
This method is helpful for quick checks, especially when tweaking lighting, textures, or materials. However, it will not be as high-quality as rendering through the Picture Viewer.
- Rendering in Picture Viewer
Picture Viewer is where you get the most accurate render in Cinema 4D. Unlike viewport previews, rendering in Picture Viewer gives you the highest-quality output for your scene.
To render in Picture Viewer:
- Step 1: Click on the “Render” button at the top toolbar, and select “Render to Picture Viewer” (Shift + R).
- Step 2: Customize your render settings (resolution, output format, etc.).
- Step 3: Press “Render” to begin.
Picture Viewer allows you to see the final quality of your render, including textures, lighting effects, and post-production settings.
Pro Tip: To optimize your render times, you can reduce output resolution or switch to less intensive rendering engines during the initial preview phase.
- Rendering an Animation in Cinema 4D
Animating in Cinema 4D involves rendering multiple frames over time. Here’s how you can do it:
- Step 1: Ensure your scene animation is complete and all settings (lighting, textures, cameras) are correct.
- Step 2: Go to the “Render Settings” panel and select the frame range you want to render.
- Step 3: Ensure you choose a file format that supports sequences or videos (e.g., TIFF sequence or MP4).
- Step 4: Hit the “Render to Picture Viewer” button to start the animation rendering.
Animation renders take longer than single frames, so optimizing by lowering the resolution or using a faster render engine for previews is crucial.
- C4D Playblast
A Playblast is a technique for quickly previewing your animation in real-time before committing to a full-quality render. While not a high-quality render, it’s invaluable for checking animation timing and camera angles.
Here’s how to use Playblast:
- Step 1: Go to the “Viewport” menu and select “Make Preview” under the Viewport Preview options.
- Step 2: Select the Playblast’s desired frame range, resolution, and output format.
- Step 3: After you’re satisfied with the settings, hit “Make Preview,” C4D will render a quick animation for you to review.
This tool is handy for animators who want a rough cut of their scenes.
- C4D Turntable
The C4D Turntable feature allows you to rotate an object around its axis, making it easier to showcase your model from all angles. This is especially useful for product visualizations and showcasing static models.
To create a Turntable animation:
- Step 1: Select the object you want to rotate.
- Step 2: Go to the Animation menu and click “Add Turntable.”
- Step 3: Set the parameters for rotation (e.g., rotation speed, axis, and frame range).
- Step 4: Render the animation using the Picture Viewer or a Playblast.
Troubleshooting: Why Your C4D Render Viewport Preview Isn’t Working
Sometimes, rendering in the viewport doesn’t behave as expected. Let’s go over some common issues and how to solve them.
Issue 1: Viewport Not Updating
If your viewport preview doesn’t reflect recent changes, ensure that your render settings are correct and that all textures and materials have been applied correctly.
Solution: Try resetting the viewport by right-clicking and selecting “Refresh.”
Issue 2: Slow Render Previews
Render previews can slow down if your scene is too complex or if you’re using high-quality materials.
Solution: Lower the render quality in the preview settings and optimize the scene by using proxy geometry and simpler textures or turning off unnecessary effects like depth of field.
Issue 3: Render Viewport Preview Not Working
This can happen due to issues in the rendering settings or conflicting plugins.
Solution: Ensure you have the latest version of Cinema 4D installed and that no third-party plugins interfere with the viewport rendering process.
For more troubleshooting tips, refer to Cinema 4D’s documentation or community forums like C4D on Reddit, where users share solutions to common rendering issues.
How Does Blender Compare for Rendering Viewport Previews?
While Cinema 4D is widely used for high-quality renders, Blender offers similar functionality for rendering viewport previews. Blender’s Eevee and Cycles render engines allow for fast and accurate previews in the viewport.
Here’s how to render a viewport preview in Blender:
- Step 1: Select Eevee (for real-time previews) or Cycles (for more accurate renders) in the render settings.
- Step 2: Go to the viewport and press the Z key to select “Rendered” view mode.
- Step 3: Adjust the viewport shading and lighting settings for a more accurate preview.
Blender’s ability to switch between fast Eevee rendering and high-quality Cycles renders makes it comparable to Cinema 4D’s viewport preview functionality. If you find that C4D’s render viewport preview isn’t working efficiently, you might try Blender for specific tasks.
Animation Rendering in Blender Viewport
Similar to Cinema 4D, Blender also supports viewport previews for animations. Here’s how to render an animation preview in Blender:
- Step 1: Select the frame range for your animation.
- Step 2: Choose Eevee for faster rendering or Cycles for a more realistic preview.
- Step 3: Go to the Render Properties tab and enable “Viewport Denoising” to clean up the preview.
- Step 4: Use the shortcut Ctrl + F12 to render the animation in the viewport.
Blender’s viewport rendering is optimized for speed, but like C4D, it can slow down if the scene is too complex. Lowering the sample count or using simpler shaders can help optimize the preview.
C4D Render Viewport Preview on Reddit
The Cinema 4D community on Reddit is an excellent resource for troubleshooting and learning new techniques for rendering previews. Topics like “C4D render viewport preview not working” frequently appear, offering solutions and best practices from fellow users.
Some common tips shared include:
- Switching to Physical Renderer for more realistic previews.
- Turn off unnecessary effects like Ambient Occlusion and Global Illumination when rendering quick previews.
- Adjusting Viewport Clipping to avoid disappearing objects.
Check out C4D subreddit discussions to learn more and get community support.
Final Thoughts: Mastering Viewport Previews in C4D
Cinema 4D’s viewport preview is a powerful tool for checking your scene before a full render. It saves time and resources by offering a rough but functional view of your scene, helping you spot errors before diving into a high-quality render. Combined with features like Picture Viewer, Playblast, and Turntable, C4D becomes an indispensable tool for both beginner and professional animators.
Remember, rendering previews isn’t just about seeing your scene—it’s about optimizing the workflow, speeding up feedback, and ensuring that the final output matches your vision. By mastering these tools, you’ll produce better animations and models faster.
Questions & Answers
Q1: How do I render a preview in Cinema 4D’s viewport?
A: To render a viewport preview in C4D, click the “Render View” button from the toolbar. This provides a quick render of your scene within the viewport.
Q2: What’s the difference between rendering in the viewport and the Picture Viewer in C4D?
A: The viewport render is fast and approximate, while the Picture Viewer provides a final, high-quality render with all effects applied.
Q3: How do I render an animation in Cinema 4D?
A: Go to “Render Settings,” select your frame range, choose a video output format, and render it in Picture Viewer or through Playblast for a quick preview.
Q4: Can I preview animations in Blender?
A: Blender’s Eevee and Cycles render engines allow real-time viewport previews and animation playback.
you may also read
Classic Yet Bold: Chrome Hearts Hoodies for Any Wardrobe