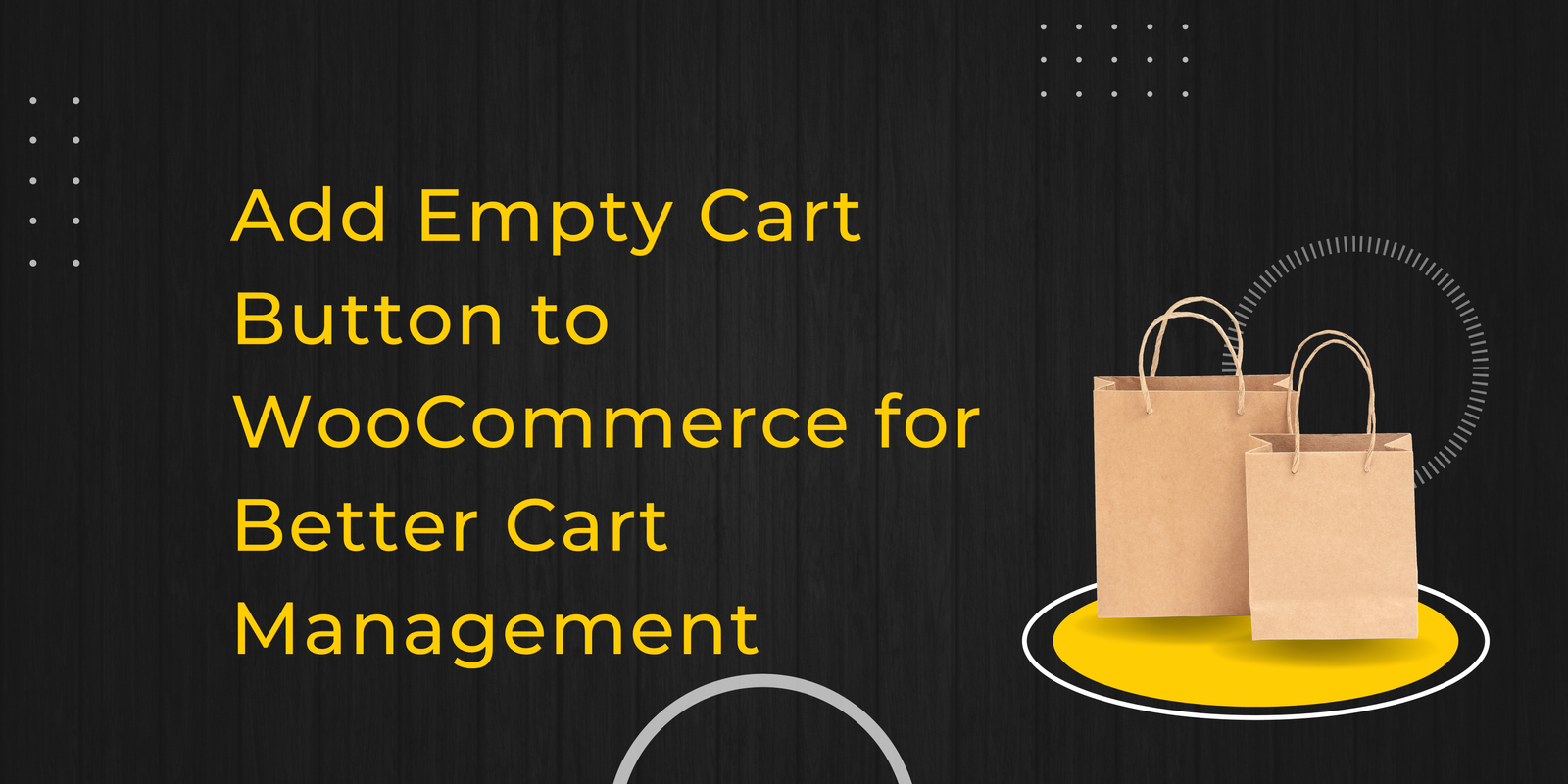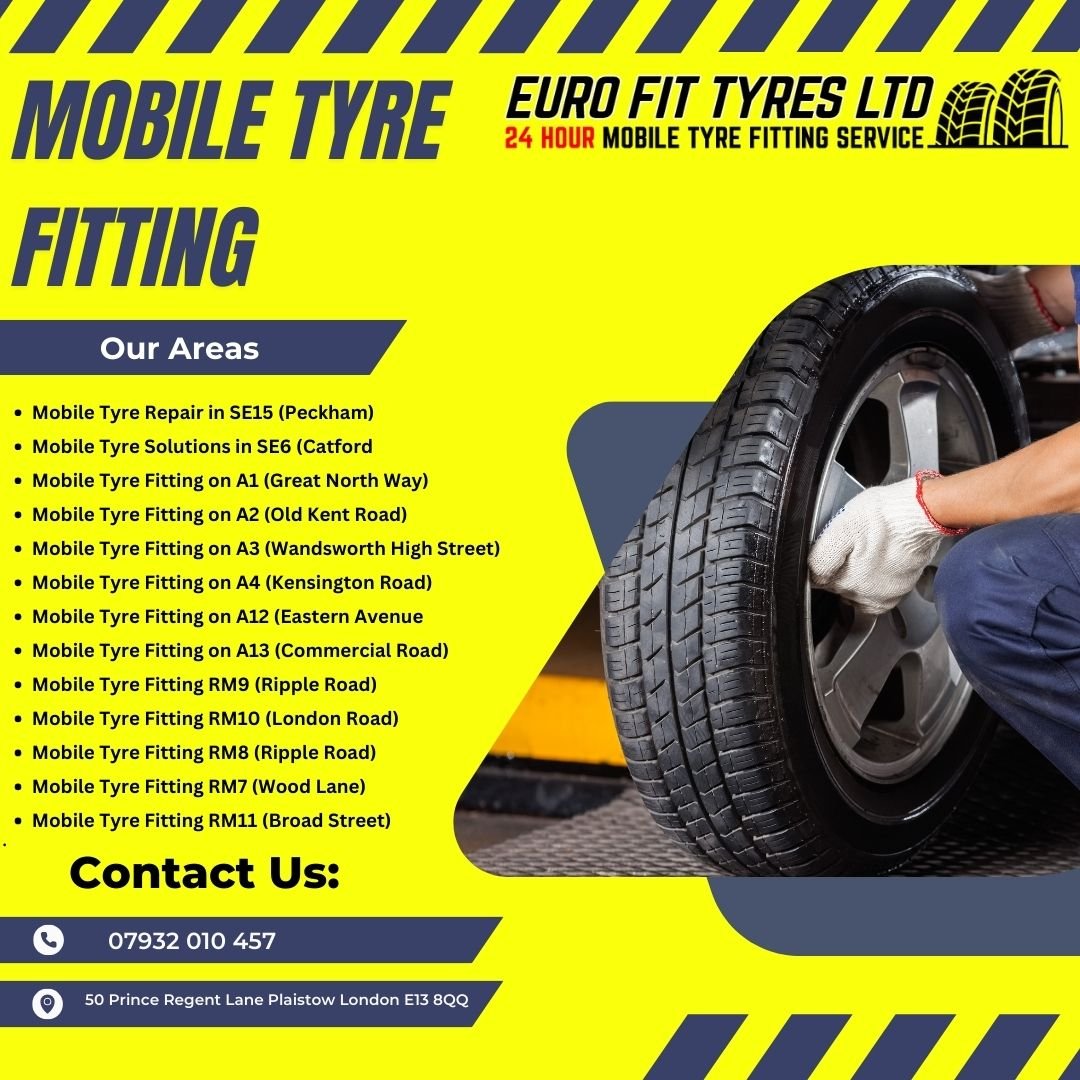Managing a WooCommerce store comes with its challenges, but making the shopping experience easier for your customers can smooth out a lot of bumps. One handy feature to consider is add empty cart button to WooCommerce. This simple addition can make it easier for users to empty their cart with a single click, instead of manually removing items one by one. In this blog, we’ll explore why adding this button is important and how to implement it effectively in your store.
Why Should You Add Empty Cart Button to WooCommerce?
Let’s face it: not all customers finish their purchase right away. Sometimes, they add things to their cart, and later decide to start over. Without an empty cart button, this process becomes a hassle. Imagine being a customer trying to delete multiple items manually—one by one—especially if you’re in a hurry. That’s where the empty cart button comes in handy. With just one click, they can clear their cart and start fresh.
The Value of Simplicity
Keeping things simple is crucial for online shopping. Giving your customers the ability to quickly reset their cart keeps frustration at bay. It’s the kind of small feature that makes a big difference in the overall shopping experience, reducing abandoned carts and increasing the chances of conversions.
Methods to Add an Empty Cart Button in WooCommerce
There are several ways to add this button to your WooCommerce store. Whether you prefer using a plugin or adding some custom code, it’s an easy feature to implement.
1. Use a Plugin for the Quickest Setup
If you’re not keen on coding, using a plugin is the easiest route. WooCommerce has a vast range of plugins available, and many offer an easy way to add an empty cart button.
How to Do It:
- Go to your WordPress admin panel.
- Navigate to Plugins > Add New.
- Search for “WooCommerce Empty Cart Button.”
- Install and activate the plugin.
- Configure its settings to suit your needs.
These plugins typically allow you to place the button on the cart page or checkout page, and often let you customize its appearance without needing to dive into CSS or HTML.
2. Add Custom Code for More Control
If you prefer a hands-on approach or want more control over the design, adding a bit of custom code to your WooCommerce store can do the trick.
Example Code:
Here’s a simple PHP code snippet you can add to your theme’s functions.php file:
add_action( 'woocommerce_cart_actions', 'custom_empty_cart_button' );
function custom_empty_cart_button() {
echo '<a href="' . esc_url( wc_get_cart_url() . '?empty-cart' ) . '" class="button">Empty Cart</a>';
}function clear_cart_on_empty_button_click() {
if ( isset( $_GET[’empty-cart’] ) ) {
WC()->cart->empty_cart();
}
}
This code will add an “Empty Cart” button to your cart page, and when a customer clicks it, their cart will be cleared.
Where to Place the Empty Cart Button for Maximum Impact
Location matters. The button should be in a spot where your customers can easily find it, but it shouldn’t be too prominent, as you don’t want users accidentally clicking it and losing their cart contents.
1. Cart Page
The most obvious place to put the button is on the cart page. This is where customers are reviewing their items before checkout, so having an “empty cart” option here makes perfect sense.
2. Checkout Page
Some customers may want to reset their cart during checkout. Including the button here allows for last-minute changes without the need to go back to the cart page.
3. Sidebar or Header
If your theme supports it, placing the empty cart button in a sidebar or header allows the customer to access it from anywhere on the site. This way, they don’t need to navigate back to their cart to clear it.
Customizing the Empty Cart Button for a Better User Experience
Once you’ve added the button, make sure it fits in with the design of your store. A well-placed button that looks good will only enhance the user experience.
Changing Button Text
The standard “Empty Cart” text works fine, but you could consider customizing it to something that resonates more with your brand. Here are a few alternatives:
- “Clear My Cart”
- “Reset Shopping Bag”
- “Start Over”
Styling with Custom CSS
To ensure the button blends with your website design, you can use CSS to customize its appearance. This is especially useful if you’re adding the button via code, as you can control the look completely.
Here’s a simple CSS example for customizing the button:
.button.empty-cart {
background-color: #e74c3c; /* Red background */
color: white;
padding: 10px 20px;
font-size: 16px;
border-radius: 5px;
}
.button.empty-cart:hover {
background-color: #c0392b; /* Darker red on hover */
}
Monitoring Button Effectiveness with Analytics
After adding an empty cart button, it’s a good idea to monitor how often it’s used and whether it’s impacting your conversion rates or customer behavior. Setting up analytics tracking will help you understand if this small addition is making a big difference.
Use Google Tag Manager
By integrating Google Tag Manager, you can track how many people click the empty cart button and whether they continue shopping afterward or leave the site. This data helps you fine-tune your store’s usability.
Conclusion: Adding an Empty Cart Button to WooCommerce Is a Smart Move
In conclusion, add empty cart button to WooCommerce is an easy yet impactful way to improve the shopping experience on your site. Whether you choose to add it through a plugin or custom code, this feature gives your customers the freedom to manage their carts with ease. Not only does it reduce frustration, but it also encourages users to stick around and complete their purchases, ultimately boosting your store’s performance.
Implement this small change today, and watch how it improves customer satisfaction and keeps your online store running smoothly.