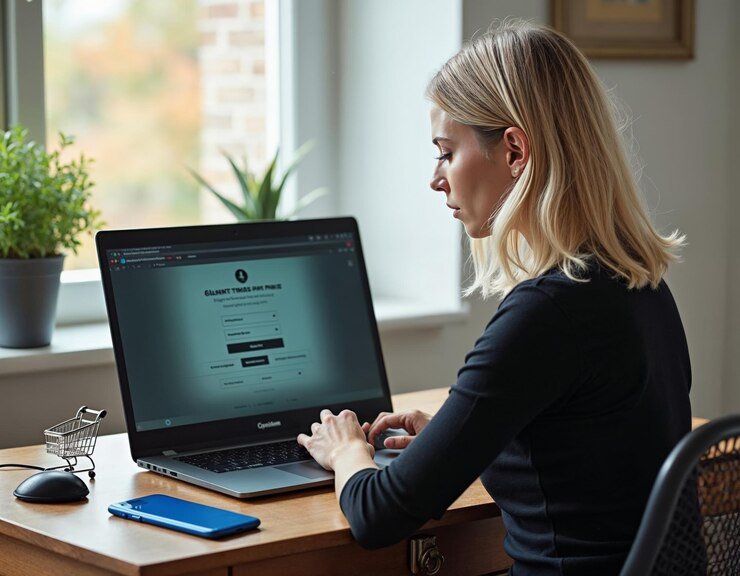Table of Contents
ToggleHow to Disable Keys on Womier Software: Your Ultimate Guide
Are you a gamer or someone who uses a Womier keyboard and looking to disable certain keys on your keyboard for better functionality or a more tailored experience? You’ve come to the right place! Whether you’re trying to avoid accidental presses or need a cleaner setup for your custom lighting, this guide will walk you through how to disable keys on Womier software. Additionally, we’ll answer other important questions you might have related to disabling keyboard keys, resetting your Womier keyboard, and how to make the most out of your Womier software.
Table of Contents
- What is Womier Software?
- How to Disable Keys on Womier Software
- How to Disable Specific Keys on Your Keyboard (General Methods)
- How to Disable Software Keyboard on a Laptop
- How to Reset Womier Keyboard
- Why You Might Want to Disable Keys on Your Womier Keyboard
- Frequently Asked Questions (FAQs)
- Final Thoughts
What is Womier Software?
Womier keyboards are known for their beautiful RGB lighting and high-quality key switches, making them a favorite for both gamers and keyboard enthusiasts. The Womier software, which is designed for customizing these keyboards, allows users to modify key functions, set up macros, and create different lighting effects. One of its standout features is the ability to disable certain keys, a useful function that can be helpful in various scenarios.
Key Features of Womier Software:
- Customizable Key Bindings: You can assign different functions to individual keys.
- RGB Lighting Control: Configure individual LED lights for a personalized setup.
- Macro Setup: Automate repetitive actions with macro keys.
- Key Disabling: A feature that allows users to disable specific keys they don’t need.
How to Disable Keys on Womier Software
Disabling keys on your Womier keyboard is a straightforward process when using the Womier software. Here’s a step-by-step guide on how you can disable unwanted keys.
Step-by-Step Guide:
- Download and Install Womier Software: If you haven’t already, download the Womier software from the official website. The installation process is simple and guided.
- Open the Womier Software: Launch the software after installation. Ensure your keyboard is connected to the computer.
- Navigate to Key Customization: Once inside the software, look for a section called “Key Customization” or “Key Mapping.” This is where you’ll be able to remap or disable keys.
- Select the Key to Disable: Click on the key you want to disable. A small menu or dropdown will appear with different options.
- Disable the Key: From the options menu, select “Disable.” Once disabled, the key will no longer function when pressed.
- Save Changes: After disabling the desired keys, ensure you save your changes before exiting the software.
- Test Your Keyboard: Test the keyboard by pressing the disabled key. It should no longer respond.
By following these simple steps, you can successfully disable any key on your Womier keyboard using the software. This feature is especially helpful for gamers who want to avoid accidental presses during gameplay.
How to Disable Specific Keys on Your Keyboard (General Methods)
If you don’t have a Womier keyboard, or you’re looking to disable keys on another type of keyboard, here are some other ways you can disable keys.
Method 1: Using KeyTweak (For Windows)
KeyTweak is a free software that allows you to disable keys on any keyboard. Here’s how to do it:
- Download KeyTweak from a trusted source.
- Install and Open the application.
- Select the Key to Disable by choosing it from the virtual keyboard layout.
- Click on Disable Key.
- Save and Restart your computer for the changes to take effect.
Method 2: Using SharpKeys
SharpKeys is another software for Windows users, similar to KeyTweak.
- Install SharpKeys on your computer.
- Open the Software and select “Add.”
- Choose the Key from the virtual keyboard and assign a null function (i.e., no function).
- Save and Apply Changes.
How to Disable Software Keyboard on a Laptop
A software keyboard, also known as a virtual or on-screen keyboard, is typically used when there’s an issue with the physical keyboard. To disable it:
For Windows:
- Open the Control Panel and navigate to “Ease of Access.”
- Go to On-Screen Keyboard and uncheck “Use On-Screen Keyboard.”
- Disable On-Screen Keyboard from startup by going to Task Manager > Startup and disabling it.
For macOS:
- Go to System Preferences > Accessibility.
- Choose Keyboard and uncheck “Enable On-Screen Keyboard.”
Disabling a software keyboard can be useful if you rely on the physical keyboard and want to avoid interference from the virtual keyboard.
How to Reset Womier Keyboard
Sometimes, you might encounter issues with your Womier keyboard or want to return it to its default settings. Resetting your Womier keyboard is easy and helps you resolve many technical issues.
How to Reset a Womier Keyboard:
- Unplug the Keyboard from the computer.
- Hold Down the Escape (Esc) Key while plugging the keyboard back in.
- Continue Holding the Escape Key until the lights on the keyboard start flashing.
- Release the Escape Key once the lights stop flashing. Your Womier keyboard should now be reset to its factory settings.
Resetting is particularly useful if you’ve made a lot of customizations that you no longer want, or if you’ve encountered an issue that you can’t fix through the software.
Why You Might Want to Disable Keys on Your Womier Keyboard
There are several reasons why you might want to disable keys on your keyboard. Below are some common scenarios.
1. Avoiding Accidental Key Presses
If you’re a gamer, disabling keys like the Windows key can prevent you from accidentally pressing it during gameplay and minimizing your game.
2. Creating a Clean Typing Environment
Some people prefer to have a minimalistic keyboard layout, especially for work or coding. By disabling unnecessary keys, you can focus on the keys you actually use.
3. Custom Macro Setup
Disabling certain keys can also make room for custom macro setups. For instance, if you’re not using the function keys (F1-F12), you can disable them and assign custom macros to those keys instead.
Frequently Asked Questions (FAQs)
Q1: How do I disable keys on my keyboard?
You can disable keys on your keyboard by using software like Womier’s native software (for Womier keyboards), KeyTweak, or SharpKeys. These applications allow you to remap or disable individual keys.
Q2: How do I disable the software keyboard?
Disabling a software keyboard (like an on-screen keyboard) depends on your operating system. For Windows, go to the Control Panel > Ease of Access and uncheck the “On-Screen Keyboard” option. On macOS, navigate to System Preferences > Accessibility and disable the on-screen keyboard from there.
Q3: How do I disable the keyboard on my laptop software?
You can disable a laptop’s keyboard through Device Manager on Windows. Open Device Manager, locate the keyboard, right-click it, and choose “Disable.” Keep in mind that some laptops may not allow you to disable the keyboard entirely through software.
Q4: How do I reset my Womier keyboard?
To reset your Womier keyboard, unplug it from your computer. Hold down the Escape (Esc) key while plugging it back in. Continue holding until the keyboard’s lights flash, and then release the key.
Final Thoughts
Disabling keys on your Womier keyboard or any other keyboard can greatly improve your productivity, gaming experience, or workflow by preventing accidental key presses and creating a customized layout that works best for you. Whether you use Womier’s dedicated software or third-party tools, the process is relatively simple and highly effective.
As you become more comfortable with keyboard customizations, you can explore other advanced features like macros, lighting effects, and key reassignments. This guide has provided you with a solid understanding of how to disable keys on Womier software, along with other useful tips for keyboard customization.
you may also read
Discover the Best CBD Products with VUDU Life: Premium CBD for Wellness and Style