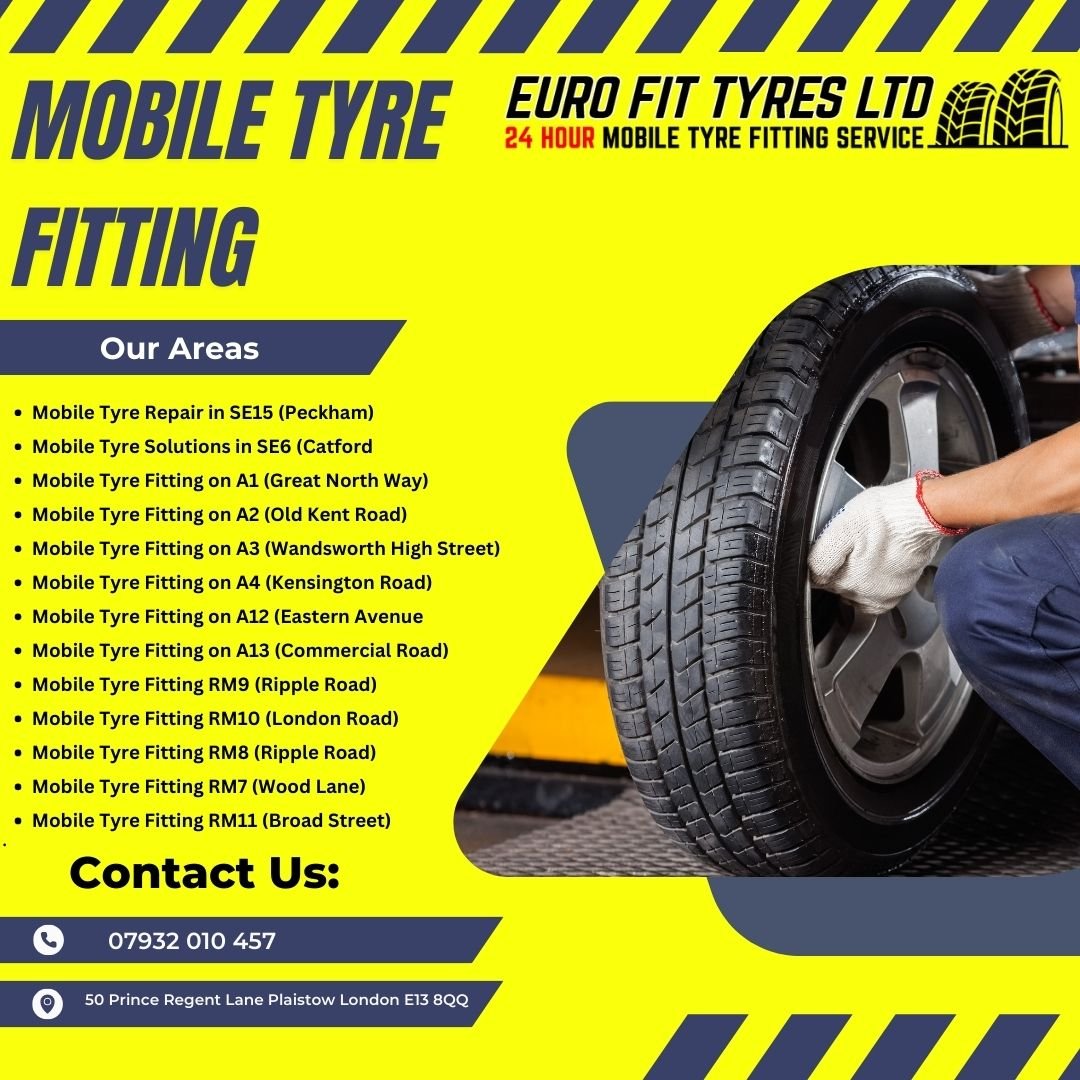QuickBooks is at the heart of managing your finances, and keeping it updated is essential to ensure smooth operations. An upgrade might seem daunting, but with a solid plan, it becomes a breeze rather than a burden. This guide will walk you through how to seamlessly perform a QuickBooks upgrade, highlighting key steps, expert tips, and insights to make the process smooth and even exciting. Ready to level up your accounting game? Let’s dive in!
Why Upgrade QuickBooks?
Before discussing the “how,” let’s cover the “why.” Upgrading QuickBooks Enterprises 2025 is about more than just getting new features. It’s about unlocking better performance, enhanced security, and ensuring compatibility with the latest financial regulations. Additionally, upgrading reduces the risk of encountering bugs, errors, or security breaches that could disrupt your workflow.
In short, upgrading ensures you stay efficient, compliant, and ahead of the curve.
Step 1: Prepare for the Upgrade
Upgrading QuickBooks is simpler when you’re prepared. Here’s how to set yourself up for success.
1.1 Check Your System Requirements
First, ensure that your computer meets the system requirements of the new QuickBooks version. Using outdated hardware or software could cause issues during the upgrade. Here’s what to check:
- Operating System: Confirm you’re running a compatible OS (like Windows 10 or later for the latest QuickBooks Desktop versions).
- RAM and Processor: Check that your hardware meets or exceeds QuickBooks’ requirements for RAM and processing power.
- Storage: Ensure you have sufficient space to install the new version without encountering storage issues.
1.2 Back Up Your Company File
Always back up your QuickBooks data before starting the upgrade. This guarantees that your financial information remains safe in case something goes wrong. Here’s how to back up:
- Go to File in the QuickBooks menu.
- Select Backup Company and then Create Local Backup.
- Follow the on-screen prompts to save the backup to your desired location.
Being cautious with your data is always worth the extra time.
1.3 Review Third-Party Integrations
QuickBooks often connects with various third-party apps for tasks like invoicing, payroll, or CRM. Ensure these integrations are compatible with the new version of QuickBooks. You can check with the app vendors or QuickBooks’ own support resources for compatibility updates.
Step 2: Download and Install the Upgrade
Once you’re prepared, it’s time to begin the actual upgrade process.
2.1 Log Into Your QuickBooks Account
Head over to the official QuickBooks website and log into your account. Navigate to the Downloads & Updates section, select the version you want to install, and begin the download.
2.2 Install the Update
Once the download is complete, here’s how to install the update:
- Close all other programs running on your computer to avoid conflicts.
- Open the downloaded file and follow the on-screen installation instructions.
- Choose Replace the Existing Version during installation. This will upgrade your current version rather than creating a side-by-side installation.
Once installed, QuickBooks will prompt you to restart the software. After the restart, the new version will be up and running.
Step 3: Upgrade Your Company File
Upgrading QuickBooks isn’t complete until your company file is ready for the new version.
3.1 Open QuickBooks and Your Company File
After launching the updated QuickBooks, it will prompt you to update your company file. Make sure you’re working from the backup copy just to be safe.
3.2 Follow On-Screen Instructions
QuickBooks will guide you through a series of prompts to upgrade your company file to be compatible with the new version. During this process, QuickBooks optimizes the file for improved performance and to take advantage of new features.
Pro Tip: The time required depends on your company file’s size, so make sure you’re not in a hurry.
Step 4: Test and Reconnect Third-Party Apps
Now that your company file is upgraded, it’s time to ensure everything is functioning as expected.
4.1 Test Core Features
Log into QuickBooks and test essential functions like invoicing, bank reconciliation, payroll, and reporting. If all features work without a hitch, you’re in good shape!
4.2 Reconnect Third-Party Applications
If you use third-party apps for tasks like payment processing or inventory management, reconnect them now. Most apps will recognize the new QuickBooks version automatically, but some may require re-authentication or reinstallation.
Take the extra time to ensure seamless integration with your third-party apps to prevent any interruptions in your workflow.
Step 5: Post-Upgrade Optimization
You’ve successfully upgraded, but it’s time for some post-upgrade optimization to fine-tune the system.
5.1 Customize Your Preferences
Sometimes, upgrades can reset preferences. Revisit your settings and preferences to match your previous setup or take advantage of any new customization options available.
5.2 Explore New Features
Upgrades often come with new tools that can make your life easier. Take a moment to explore these features:
- Automation Improvements: Set up recurring invoices, reminders, and scheduled payments.
- Advanced Reporting: New templates and custom reports make tracking finances more precise.
- Enhanced Security: Upgrades bring stronger encryption and more advanced data security features.
5.3 Monitor Performance
In the days following the upgrade, keep an eye on QuickBooks’ performance. You should notice faster speeds, greater stability, and smoother operations. If any issues pop up, check QuickBooks support or consult your IT team.
Step 6: Update Your Team
Finally, make sure your team is updated and ready to work with the new version.
6.1 Provide Training
If the QuickBooks upgrade includes new features, offer a brief training session to your team. Giving them a quick overview will minimize confusion and enhance productivity.
6.2 Share Backup Protocols
Encourage your team to back up data regularly, following the same best practices you’ve implemented. A well-maintained backup habit can save everyone a lot of headaches down the road.
Final Thoughts: Stay Ahead with Regular Updates
A QuickBooks upgrade isn’t just about software; it’s a vital tool for maintaining efficiency and growth. The smoother your financial operations, the more time you can focus on running your business. With this step-by-step guide, the upgrade process becomes a valuable opportunity for optimization rather than just a routine task.
Staying up-to-date with QuickBooks ensures that you’re always using the latest features and maintaining strong security measures. Don’t hesitate—upgrade today and keep your business on the cutting edge of financial management.